Initial Configuration of Your Pi - Part 3
This part will be picture heavy, to show you the menus and options you need to choose.
Main Menu of Config Mode
As you can see, there are a few menus options available for changing how your pi will start up and what else your pi will do.
First step will be to change the location of the Pi to your actual location. this will help with accessing time settings and downloading packages from fast local sources instead of slower distant locations.
Regional Settings and Timezone
As you can see from the main menu screen below, you will need to select the option for 'Internationalisation options'. Using the Arrow Keys to move up and down the menus, hit the enter key when you have gotten to the option you want to select.
From here you need to choose 'Change Locale'
Depending on where you are, you will need to change from the default locale, which is usually the en_US to whatever locale you are in. For me, I have to change to the NZ locale. So I needed to unselect (using spacebar) the 'en_US. UTF-8 UTF-8'.
And then up arrow to my locale which is 'en_NZ. UTF-8 UTF-8' (See below) and Spacebar to select it.
When its completed it should ask you to choose the default locale, arrow down to the one you want and hit enter.
Changing Timezone
From here you may be taken back to the main menu. You need to go back into 'Internationalisation options' and choose 'change timezone' this time.
and Auckland city for my nearest location.
1. Visible Hostname - Creating a Hostname will make it easier for you to find it on your router or on your network. Because IP addresses can be randomly allocated to each machine that connects to those devices, we need this address to remotely connect. (See ifconfig at the bottom of this post)
Once all of the options have been changed, you can now reboot the Raspberry Pi. From the main menu, using your arrow keys, move down to the bottom toward 'Finish'. If you find that the arrows are not getting you down to the option, use the Tab key on your keyboard till you have 'Finish' selected, and hit enter.
After the Reboot
Now after the Pi has rebooted, it should look like below, displaying a login prompt. From here you can use (If you haven't changed the user and password) the default Raspberry Pi login and password which is : pi / raspberry
I haven't bothered to change this as I'm the only one that will have access to this system and service.
In the command prompt, type in the following command:
This will display all the relevant information about your network card and the connection it has. From my picture above, look at the area highlighted in red. This is the IP address that you need to write down or memorise, as we will need it when we use some software to connect remotely to the Pi.
Once you have written that ip address down, you can now disconnect the keyboard and monitor. Leaving only the power and network cable connected. At this point you might want to connect the audio cable, so we can begin installing and testing the software we're going to be using.
Next: Remote Software and Connecting.
Main Menu of Config Mode
As you can see, there are a few menus options available for changing how your pi will start up and what else your pi will do.
First step will be to change the location of the Pi to your actual location. this will help with accessing time settings and downloading packages from fast local sources instead of slower distant locations.
Regional Settings and Timezone
As you can see from the main menu screen below, you will need to select the option for 'Internationalisation options'. Using the Arrow Keys to move up and down the menus, hit the enter key when you have gotten to the option you want to select.
From here you need to choose 'Change Locale'
Depending on where you are, you will need to change from the default locale, which is usually the en_US to whatever locale you are in. For me, I have to change to the NZ locale. So I needed to unselect (using spacebar) the 'en_US. UTF-8 UTF-8'.
And then up arrow to my locale which is 'en_NZ. UTF-8 UTF-8' (See below) and Spacebar to select it.
When its completed it should ask you to choose the default locale, arrow down to the one you want and hit enter.
Changing Timezone
From here you may be taken back to the main menu. You need to go back into 'Internationalisation options' and choose 'change timezone' this time.
Regions of time zones are listed for you to choose from, but for me Pacific Ocean region.and Auckland city for my nearest location.
Advanced Options
Two other settings will need to be set, so you can start working remotely to the Pi and not have to connect a keyboard and monitor connected to it.
1. Visible Hostname - Creating a Hostname will make it easier for you to find it on your router or on your network. Because IP addresses can be randomly allocated to each machine that connects to those devices, we need this address to remotely connect. (See ifconfig at the bottom of this post)
After selecting the Advanced Options on the main menu, select Hostname from the list using your arrow keys and hit enter when its highlighted.
In this next window wipe the default name used for the Pi and add in a new name. In my case I use MatsrasPi, but you can choose anything. Select OK when your finished. This may take you all the way back to the main menu.
2. Enabling SSH Server - Inside the Advance Options menu, you will need to enable the SSH Server. This is so you can remotely connect using this service, to connect to the Pi and run commands.
Select option 04 SSH, which will open a new window asking if you want to enable which you select and hit enter.
Finishing Configuring your Pi
Once all of the options have been changed, you can now reboot the Raspberry Pi. From the main menu, using your arrow keys, move down to the bottom toward 'Finish'. If you find that the arrows are not getting you down to the option, use the Tab key on your keyboard till you have 'Finish' selected, and hit enter.
It should ask you to confirm the reboot.
After the Reboot
Now after the Pi has rebooted, it should look like below, displaying a login prompt. From here you can use (If you haven't changed the user and password) the default Raspberry Pi login and password which is : pi / raspberry
I haven't bothered to change this as I'm the only one that will have access to this system and service.
Now, once you have logged in, we need to establish the ip address of the Pi. With my unit, once it boots, it doesn't display the network address once you login. (I've seen other pictures of other Pi's that seem to display it) Would be handy if it did, but because its not, we have to use a command to find out the IP address of the Pi.In the command prompt, type in the following command:
ifconfig
This will display all the relevant information about your network card and the connection it has. From my picture above, look at the area highlighted in red. This is the IP address that you need to write down or memorise, as we will need it when we use some software to connect remotely to the Pi.
Once you have written that ip address down, you can now disconnect the keyboard and monitor. Leaving only the power and network cable connected. At this point you might want to connect the audio cable, so we can begin installing and testing the software we're going to be using.
Next: Remote Software and Connecting.
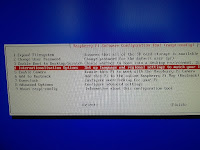
















Comments
Post a Comment