Black desktop on domain admin login
I had just installed server 2019 and could login locally with an account. But after connecting to our local domain, I would get a black desktop when I logged in with the admin domain account.
This would happen on both on the server and via remote desktop connection (RDC).
After a lot of stuffing around with google search details only relating to black screen on RDC, I eventual found a link to this page:
There were a lot of suggestions, which were good, but the one that worked for me was a solution from the user mimo1313:
Hello All,
I had the same problem with server 2019. Change following setting in local GPO:
Computer Configuration->Windows Settings->Security Settings->Local Policies->Security Options
Enable "User Account Control: Admin Approval Mode for the Built-in Administrator account" which is set to "Not Defined"
After that do a gpupdate /force and try to login as domain administrator again
This solution did work for me!
Once you have logged in to the problem account and black desktop do the following:
- Using the keys ctrl-alt-delete (or ctrl-alt-end for RDC) start up task manager.
- When it opens, click on File and then click "Run new task"
- Either log off or restart and log back in again, with your domain admin account.
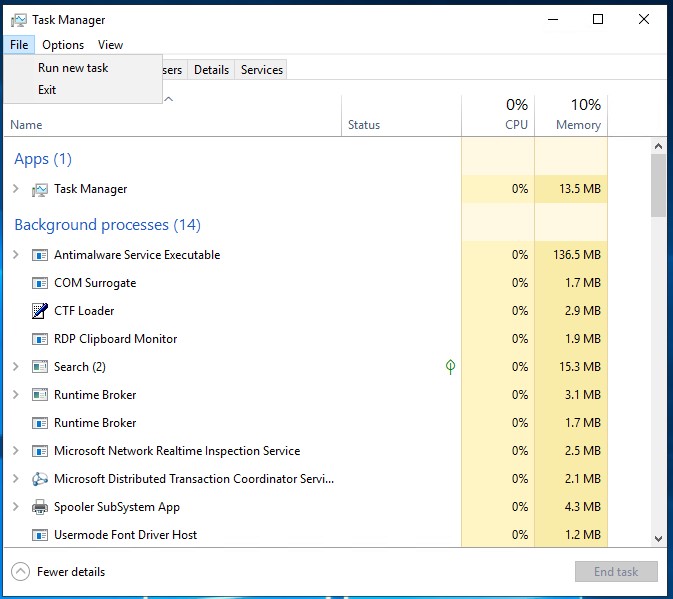







Comments
Post a Comment