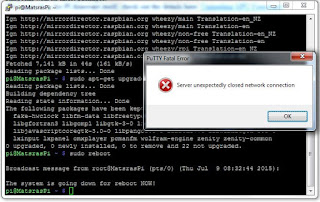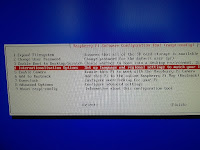After connecting with PuTTY, remotely, to the PI. Our first task is to upgrade this version of Raspbian with its latest packages. (Important Note: Linux and Raspbian are case sensitive, so use caps or normal letters when typing where needed) (For upgrading the PI firmware itself, check out the details here: Upgrading GPU Firmware ) Updating and Upgrading Raspbian So from the prompt: (Which should look like pi@MatsrasPi ~$ ) Type in: sudo apt-get -q -y update (Or you can copy and paste the command into the window. Do this by highlighting and copy the command, then switch to Putty and use the right-hand mouse button, which will automatically paste in the command.) After that command, which can take up to 5 minutes, do the next command: sudo apt-get -q -y dist-upgrade This will take a lot longer (20-30 mins), as it will need to download the latest packages. It may also ask you if you would like to download these upgrades, so type 'y' and press enter on the ...